Final Image Preview
Step 1
Using basic shapes, draw a Christmas ornament that will become the pattern in the wrapping paper of the gift boxes. If you want each gift box to have a different patterns then be sure to make those designs at this point too. Merge the shapes together using the Pathfinder.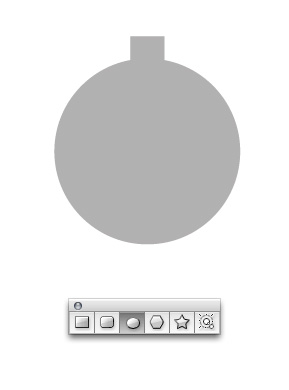
Step 2
Open your Brushes Palette by pressing F5. Drag the shape into the Brushes Palette. Select New Scatter Brush and press OK.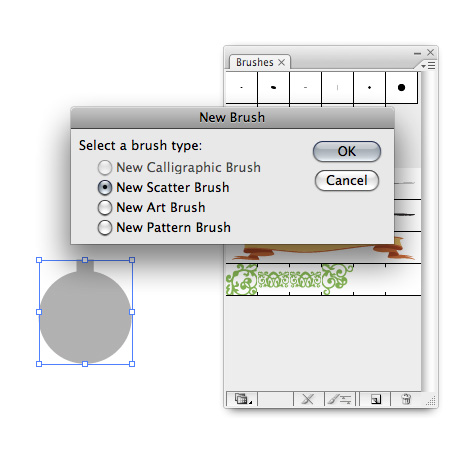
Step 3
Move the sliders around to suit your liking. I usually set each of the options (Size, Spacing, Scatter and Rotation) with extreme values so my pattern has enough variation.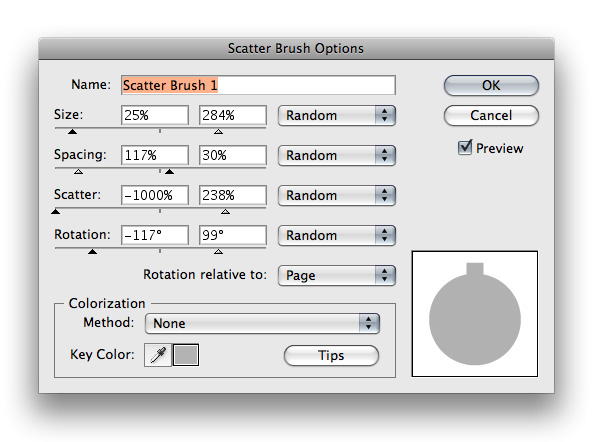
Step 4
Select your newly created Scatter Brush from the Brushes Palette. Using the Paintbrush Tool (B) draw, in one continuous stroke, an S shape (or whatever shape you desire.) You can change the scale of the pattern by adjusting the weight of your stroke in the Strokes Palette. If you want tweak the overall pattern more, simply double-click the Scatter Brush in the Brushes Palette.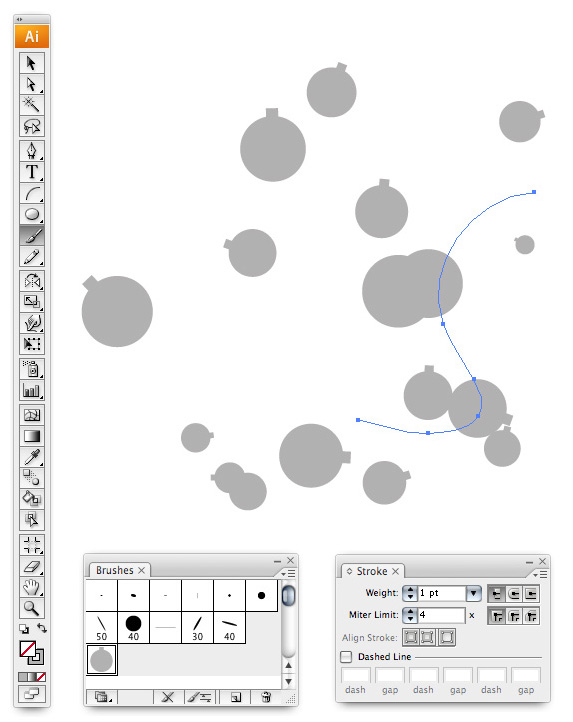
Step 5
Open your Symbols Palette by pressing Command + Shift + F11. Drag the Scatter Brush art into the Symbols Palette. Under Type select Graphic and press OK.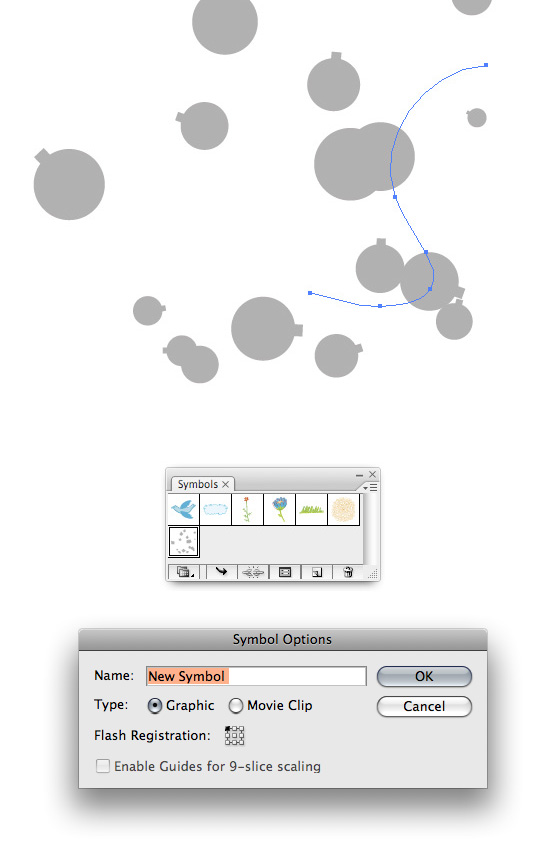
Step 6
Draw the basic shape of the gift boxes and ribbons. Give them a light grey fill instead of a dark color. A dark color will make it difficult to see the dimensional effect we will apply in the next step. Very important, make sure to group the entire graphic below before you apply the 3D effects! If you don’t group everything shown below, each piece will have a different vanishing point, which is not what we want.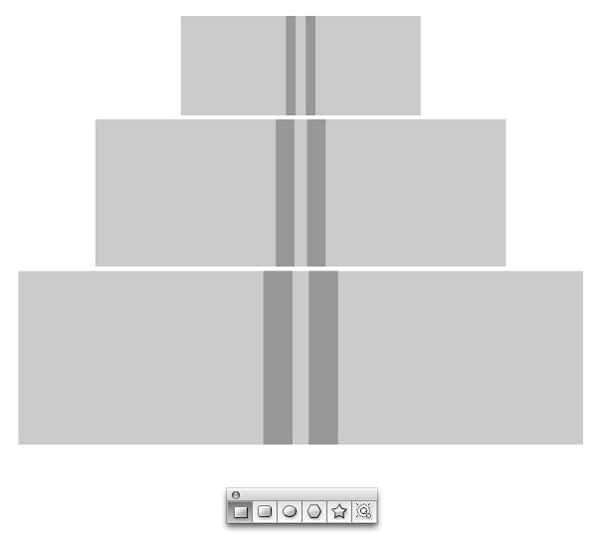
Step 7
Go to Effect > 3D > Extrude & Bevel… Enter the values below then click on Map Art…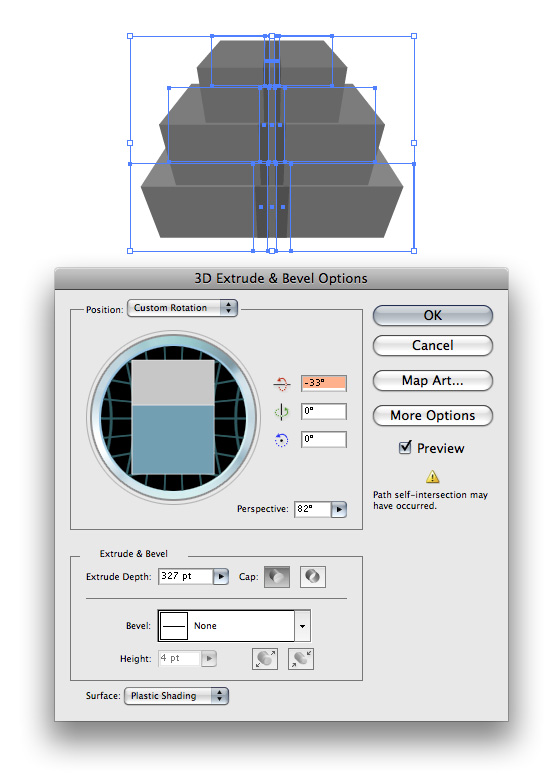
Step 8
Under Symbol, scroll down to the bottom of the list and select the Christmas ornament pattern. Click Scale to Fit, then fine tune the pattern using square the nodes in the corners and on the sides. Apply the pattern to each of the visible sides of the gift boxes by selecting the Surface that you desire. If you created multiple patterns then select the other patterns from the Symbol list when appropriate. Click OK.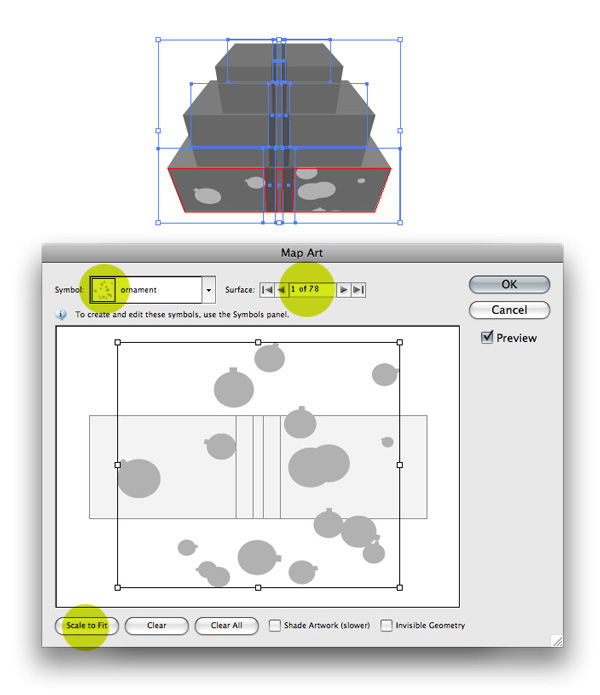
Step 9
In order to color the pattern and gift boxes you will first need to Expand them. Go to Object Expand.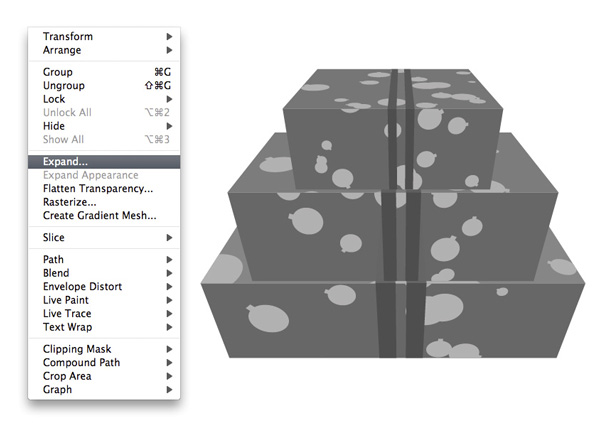
Step 10
Ungroup the entire graphic by repeatedly going to Object > Ungroup. Ungroup until you cannot ungroup any more.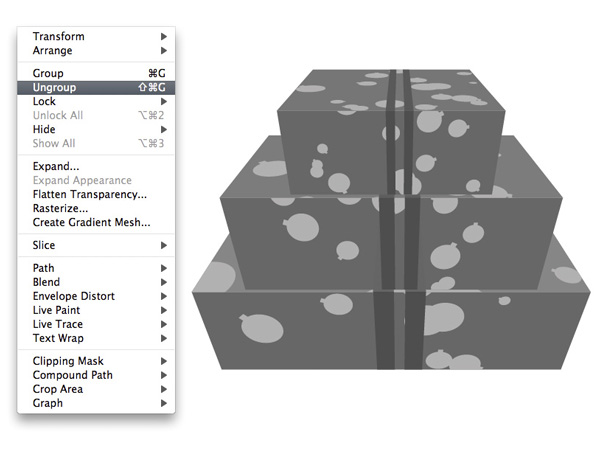
Step 11
You will notice that there are shapes that fall outside of the surface of the gift boxes. To quickly get rid of them select the object and click Trim in the Pathfinder Palette.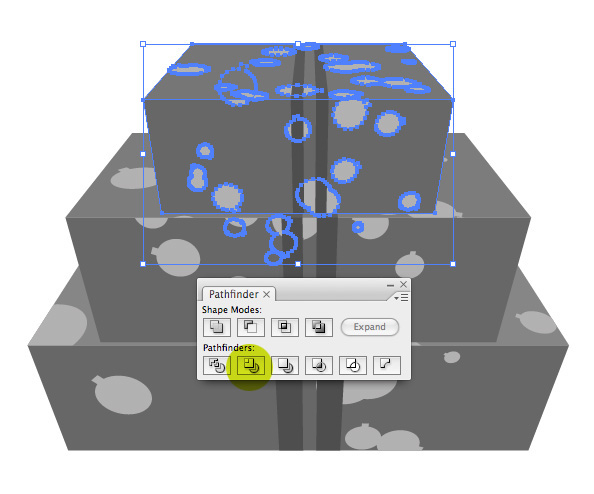
Step 12
Making curly ribbons is easy, when you have an expert knowledge of Illustrator’s tools. To quickly make flowing ribbons open your Artistic Brushes by going to Window > Brush Libraries > Artistic > Artistic_Calligraphic. Select one of the angled brushes, then using the Paintbrush Tool (B), draw a curly ribbon in one continuous motion. Since you are using an angled brush the line you draw automatically has some variation in it, which makes it look like a ribbon!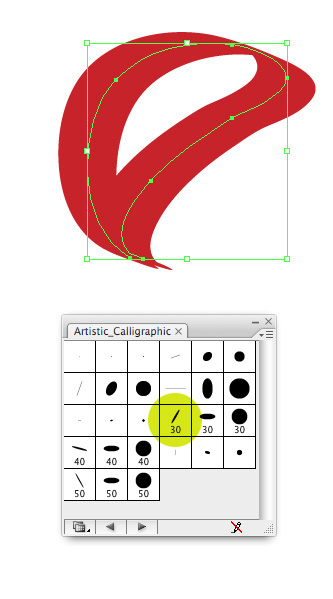
Step 13
Draw other ribbons that will flow down from the gift boxes.
Step 14
Create a complex gradient that has multiple highlights and shadows. Drag the corner of the Gradient Palette down so you can get a better idea of what you’re doing.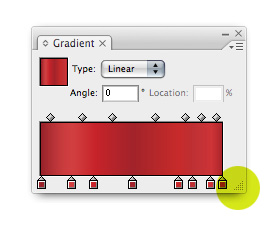
Step 15
Using the Pen Tool (P) draw two horizontal ribbons across the top of the highest box. Start applying the gradient.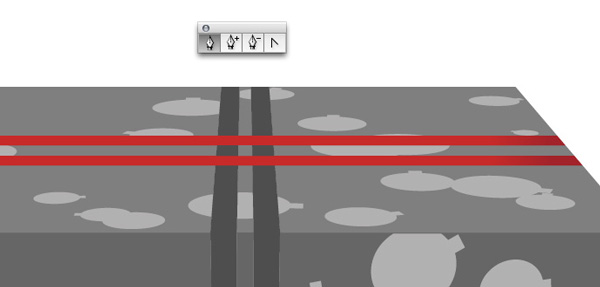
Step 16
Observe how the ribbons have several highlights and shadows.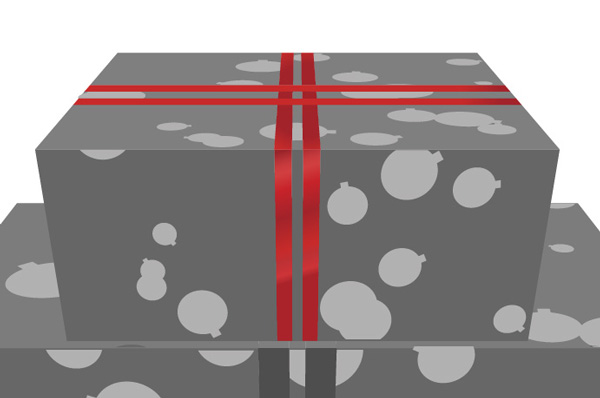
Step 17
Create another gradient that has several shades of the same color, but not as many as the ribbon. Usually wrapping paper is not as shinny as ribbons.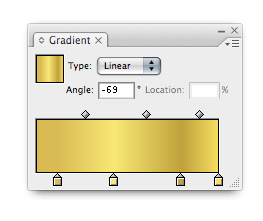
Step 18
Apply the gradient to the wrapping paper. Apply the gradient to the ornaments on the wrapping paper and make them a little darker to differentiate it from the overall color of the paper. Make the ornaments darker by selecting them and going to Edit > Edit Colors > Adjust Color Balance… and enter values that suit your liking.
Step 19
Give the rest of your presents gradients that compliment each other. The top surface of each box is generally a little lighter in color than the other sides. Make the top of the boxes lighter by repeating the previous step using positive values.
Step 20
To give the curly ribbons a gradient you will first need to expand them by going to Object > Expand Appearance.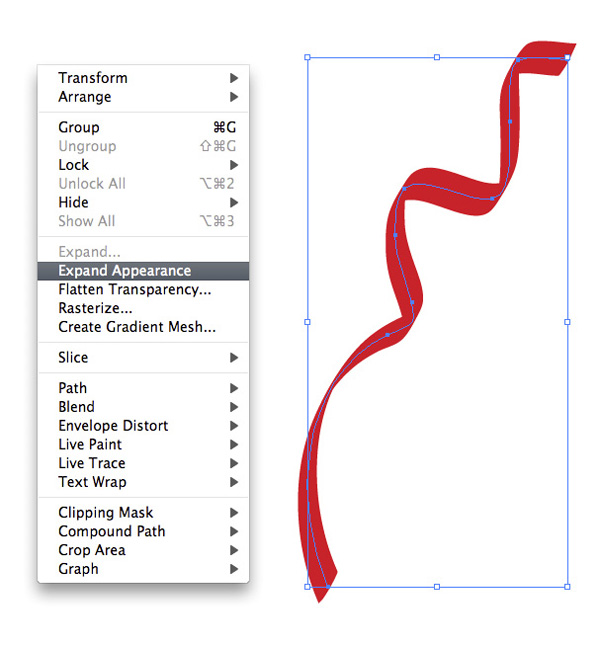
Step 21
Interweave your ribbons between the boxes to make the illustration more visually appealing. Apply a gradient to the ribbon.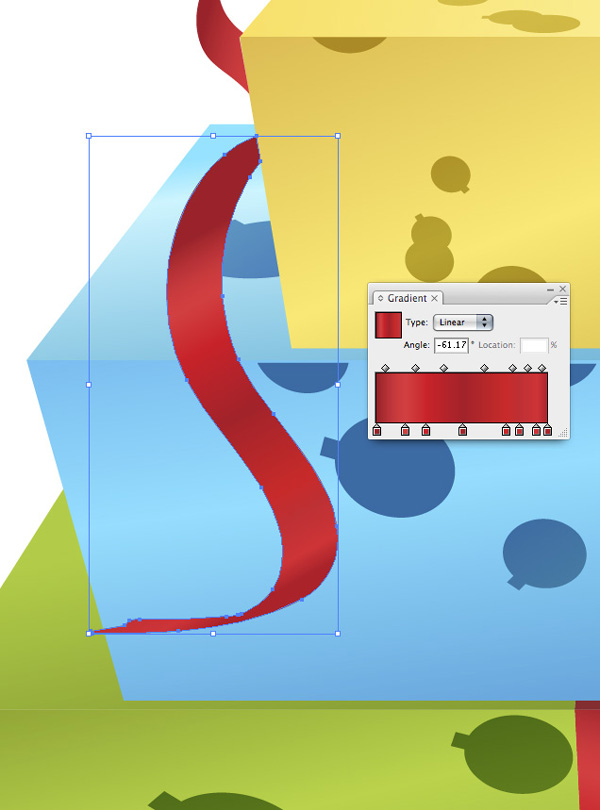
Step 22
For longer sections of ribbon you will need to Divide the ribbon up so you can apply the gradients to each section as the ribbon twists and turns. The dotted line represents where I’ve divided the ribbon.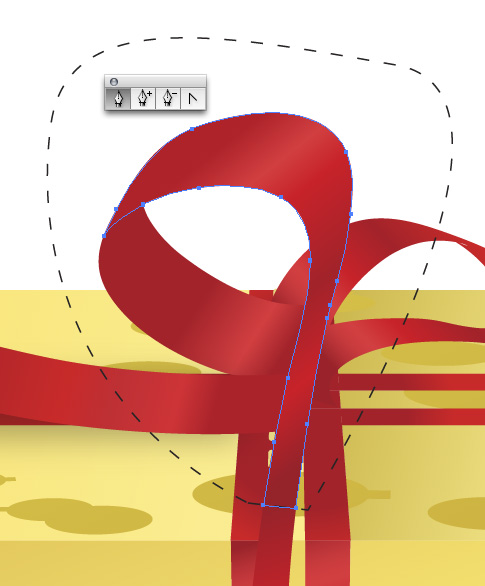
Step 23
Notice again that the ribbon is divided here too. I’ve applied the complex gradient to each divided section of the ribbon. You will need to vary the angle of the gradient to achieve a convincing reflective effect. This would not be possible if you didn’t divide long ribbons into sections.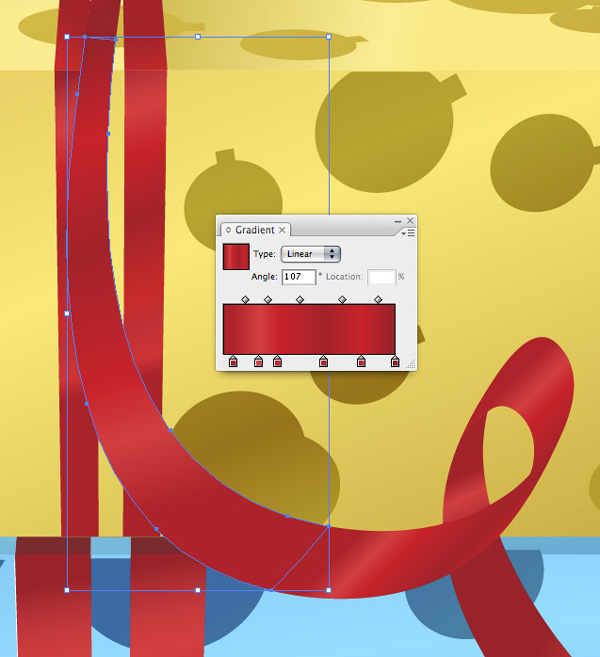
Step 24
Give the edges of the presents a white highlight by drawing a small white shape along the edge. Adjust the Opacity as you see fit.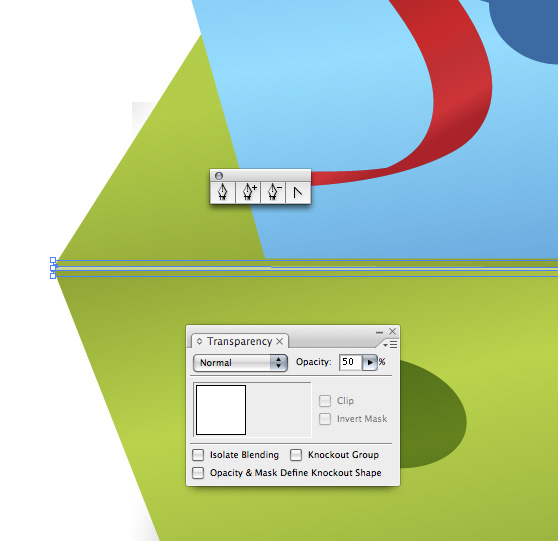
Step 25
Observe how my line goes over the top of the ribbons too.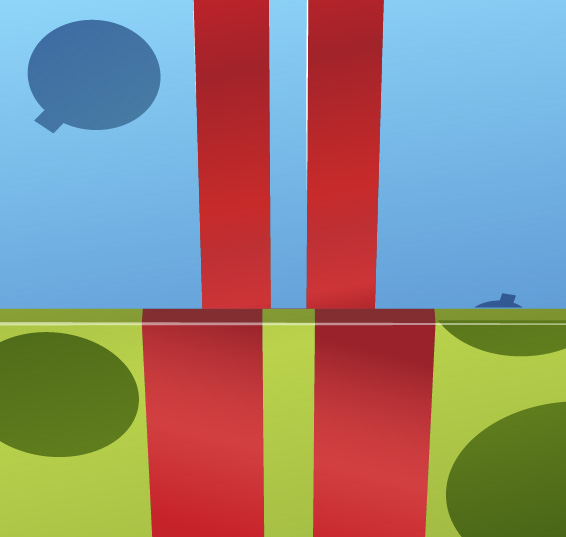
Step 26
Create a shadow for some of the flowing parts of the ribbon by duplicating the ribbon and giving it a black to white gradient.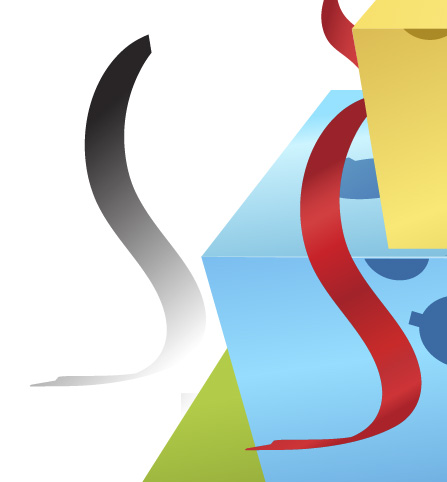
Step 27
Go to Effect > Blur > Gaussian Blur… and enter a number that produces the desired effect.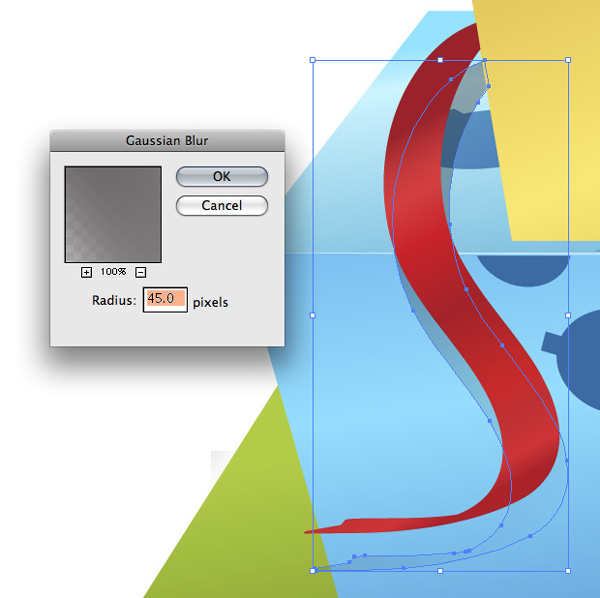
Step 28
In the Transparency Palette set your mode to Multiply so the shadow blends nicely with the colors behind it.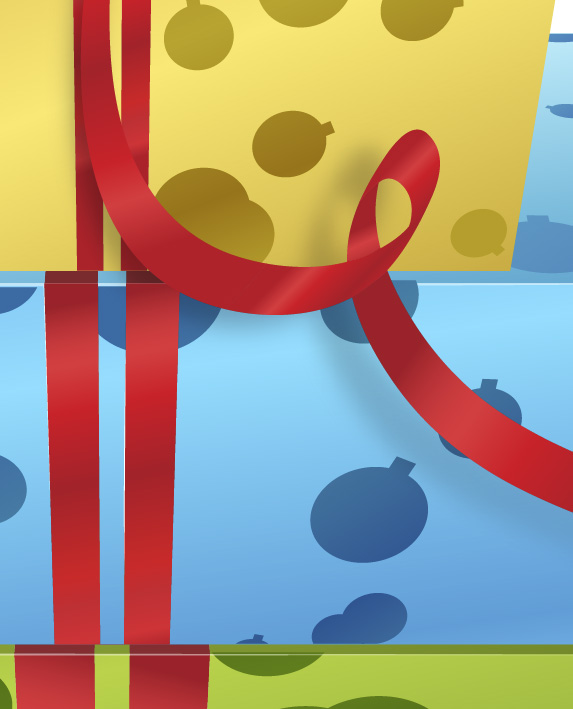
Step 29
Add small white highlights to the edge of the ribbons to create even more dimension. There is no real formula for where I apply the highlights. I usually just make them where the artwork needs more visual interest and/or where I definitely know light should be reflecting from.
Step 30
Make the end of the ribbons into triangles by using the Add Anchor Point Tool (+) located by clicking the Flyout Menu under the Pen Tool. Add an extra anchor point to the flat edge of the ribbon. Using the Direct Selection Tool (A) move the point inward to create the triangle tip.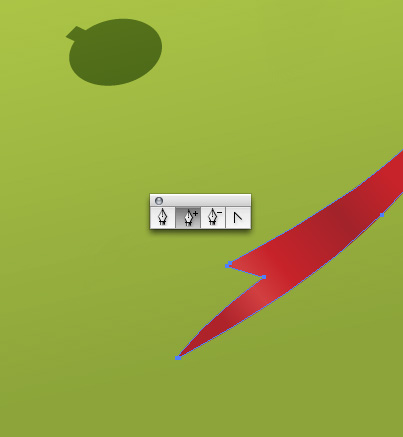
Step 31
Easily create a shadow by drawing a shape around the bottom of the gift boxes. Go to Effect > Blur > Gaussian Blur… and enter a number that looks good to you.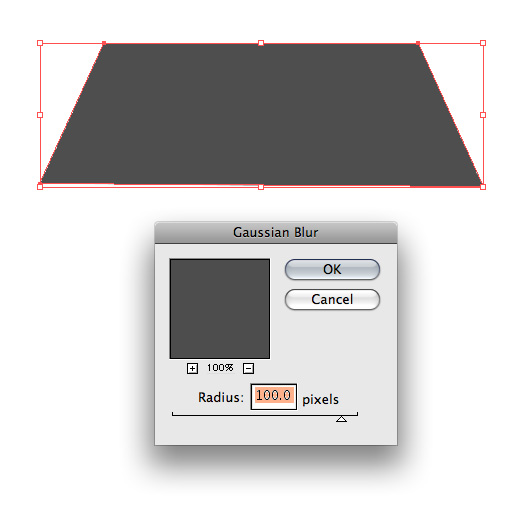
Final Image
Place the shadow under the gift boxes and you’re done!Creating vector gift boxes can be done easily when you have a solid understanding of Illustrator’s Tools. Try different angles and patterns to create your own unique holiday gift boxes!

No comments:
Post a Comment